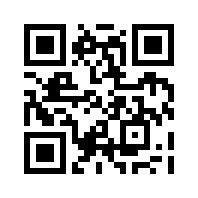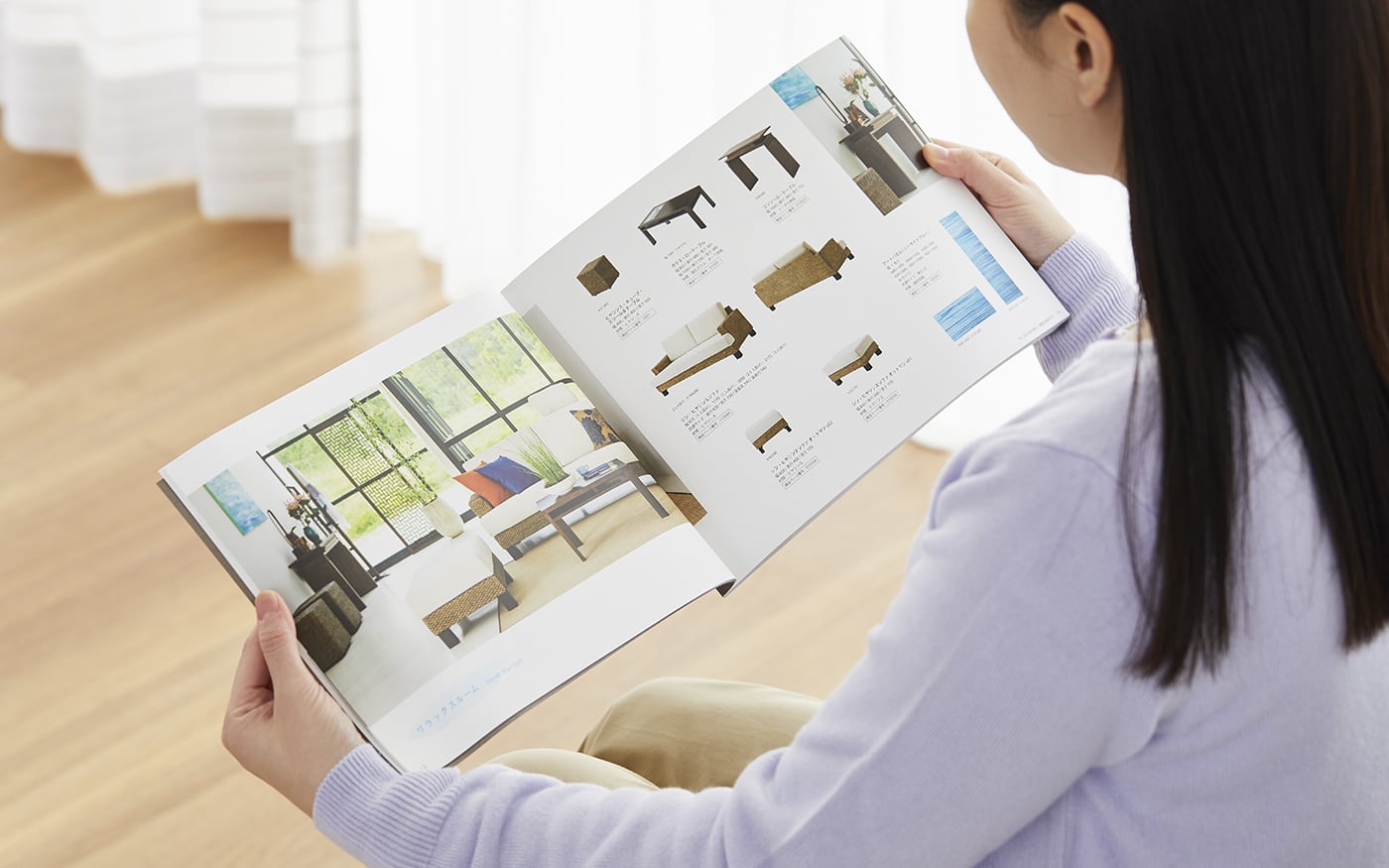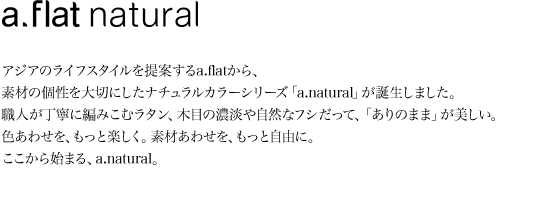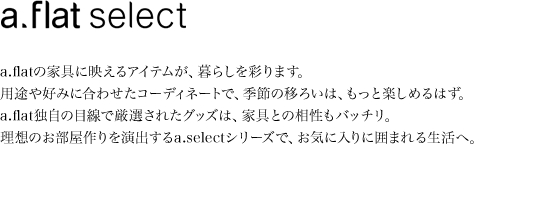マイルームの操作ガイド
マイルームとは
カート/マイリストに登録した商品をお部屋にレイアウトし、実際の生活を3Dでイメージしながらウェブ上で家具、インテリアのコーディネートを行う事ができます。シミュレーションする事で、ご購入の際に気になるサイズや、お部屋の雰囲気をイメージする事ができます。ぜひお部屋のレイアウト作りにご活用下さい。
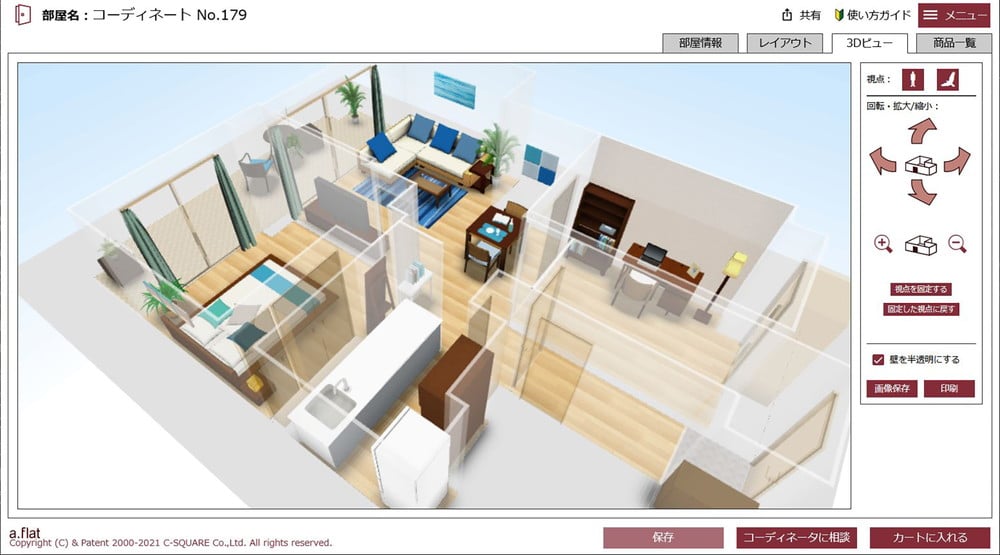
INDEX
マイルームの利用方法
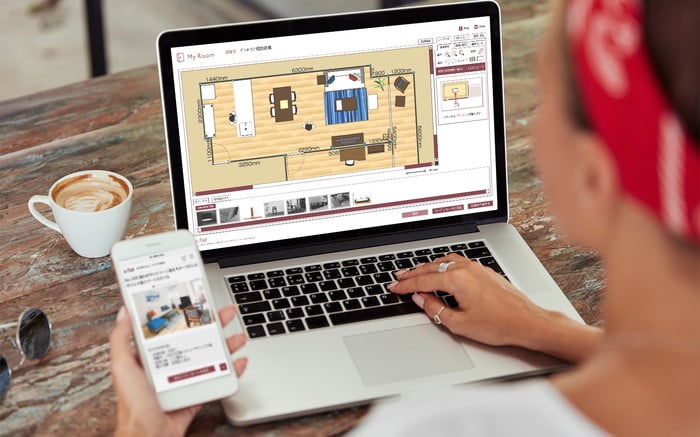
- 「マイルーム」はダウンロードや登録不要で、ネット回線が接続していれば利用可能です。ご自宅のパソコンやタブレット端末、お手持ちのスマートフォンで作成することができます。
- ※ マイルームをご利用になる際は、予めカート/マイリストへの商品のご登録が必要となります。
- ※ a.flatメンバーでなくても無料でご利用頂けます。(お部屋の保存は90日間)
- ※ a.flatメンバー登録(無料)を行うと、お部屋をずっと保存しておくことができます。
新規メンバー登録はこちら> - ※ a.flatメンバーの方は、ログインしてからのご利用をおすすめします。
メンバーログインはこちら>
マイルームを作成する
1.カート/マイリストに商品を登録する

- マイルームで家具を配置するには、あらかじめ商品をカート/マイリストへ登録する必要があります。
- 各商品ページ内にある「カートに入れる」または「マイリスト(商品)に追加」ボタンをクリックしてください。すると商品がカート/マイリストに登録され、マイルーム上で作成した間取りにレイアウトする事ができるようになります。
- ※商品ページの一番上にある「マイリストに追加」をクリックしても、マイルームに反映されませんのでご注意ください。
- ※一部の商品はカート/マイリストに追加してもレイアウト出来ません(寝具、布団、雑貨など)
2. 新規/保存済みマイルームを開く

- サイト上部にあるアイコンか、グローバルメニューの「マイルーム」ボタンをクリックしてください。マイルームのトップページに移動します。
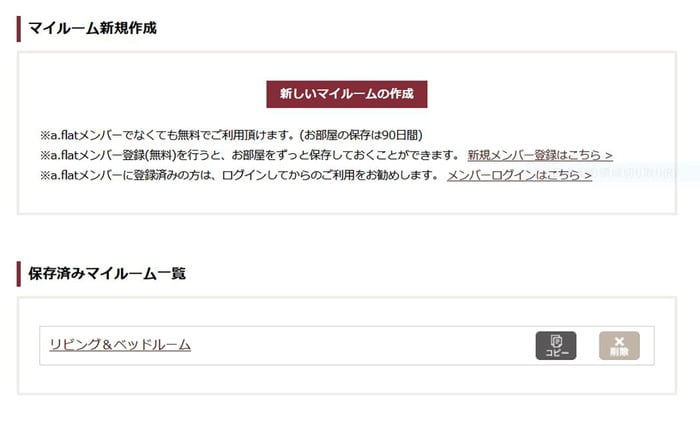
- 1.新しいマイルームの作成
- マイルーム一覧画面にある「新しいマイルームの作成」ボタンをクリックして下さい。新しいブラウザ画面が立ち上がり、お部屋のレイアウトを作成することができます。
- 2.保存したマイルームを開く
- 作成したマイルームを保存すると、こちらのページの「保存済みマイルーム一覧」に追加されます。こちらから作成したお部屋の編集、コピー、削除ができます。
3. 間取りを作成する
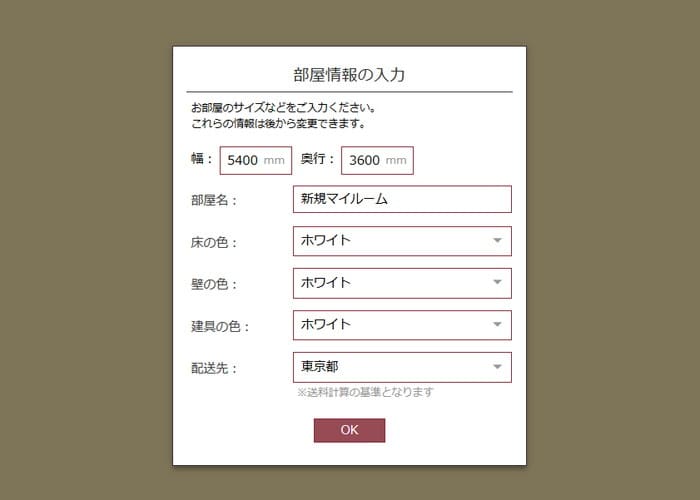
- 部屋情報の入力
- 「新しいマイルームの作成」をクリックし、マイルーム編集画面のローディング後に左図の入力画面が出ます。
- 1.部屋サイズ:
- 数字を入力します。スタート時は「幅:5400 mm」「奥行:3600 mm」の一般的なサイズ(約12畳)が入力されています。
※ サイズの指定可能範囲は「1000~20000 mm」
★部屋の形を整える方法::間取りを変形する・部屋を追加する - 2.部屋名:
- お部屋の名前を付ける事が出来ます。(全角35文字)
- 3.床の色:
- 実際のお部屋の床に近い色をプルダウンよりお選び下さい。
- 4.壁の色:
- 実際のお部屋の壁に近い色をプルダウンよりお選び下さい。
- 5.建具の色:
- 実際のお部屋の壁に近い色をプルダウンよりお選び下さい。
※お部屋の作成後も、壁、床、建具の色を個別に変更することが可能です。 - 6.配送先:
- 配送先の都道府県をお選び下さい。送料計算の基準となります。
- 入力後、「OK」ボタンをクリックして下さい。ベースとなるお部屋が作成され、レイアウト画面へ移動します。
マイルームを編集する
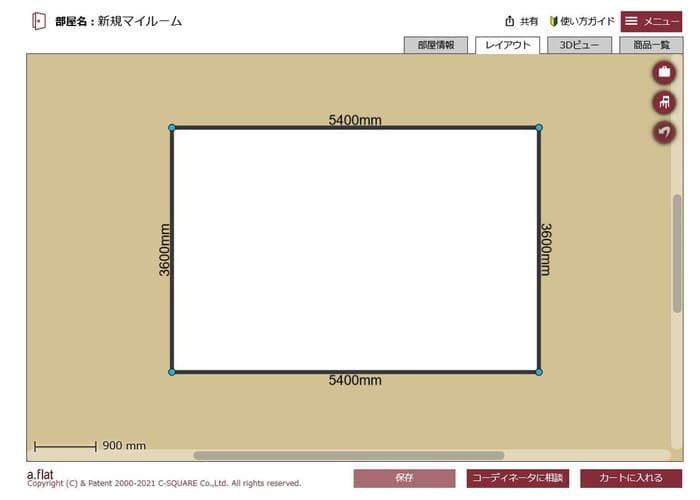
- マイルーム画面の説明
- 部屋情報の入力が終わると編集画面が表示されます。
※ ウィンドウは伸縮・最大化を行う事が出来ます。 - 1.メインメニュー
- こちらからマイルームのトップページやマイリストなどを別ウィンドウで開くことが出来ます。
- 2.部屋情報:
- お部屋の基本情報の変更が出来ます。
- 3.レイアウト:
- 間取りの変形や家具の配置など、コーディネートの編集ができます。
- 4.3Dビュー:
- 作成したお部屋を3Dで表示する事が出来ます。
- 5.商品一覧:
- お部屋の中に配置した商品のリスト・見積りを確認することができます。
- 6.「保存」・「コーディネータに相談」・「カートに入れる」:
- お部屋の保存や配置などをコーディネータに相談したり、レイアウトに使用した商品を一括でカートに入れる事が出来ます。
- 7.共有:
- 作成したマイルームのURLをコピーすることができます。URLをメール等で送れば、送信先のパソコンやスマホでマイルームの3Dビュー画面を開くことができます。
1. メインメニュー
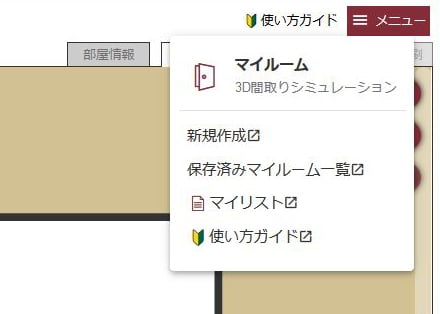
- マイルームの右上にある「メニュー」アイコンをクリックすると、下にメニューの内容が表示されます。
- 1.新規作成
新しい間取りの作成画面を開くことができます。 - 2.保存済みマイルーム一覧
保存したマイルームの一覧ページを見ることができます。 - 3.マイリスト
マイリスト画面を開くことができます。 - 4.使い方ガイド
こちらのページを開くことができます。
2. 部屋情報タブ
MY ROOM 3Dの画面上で、作成したお部屋の部屋情報を修正できます。
※ ここでは新規作成時に入力した部屋のサイズは変更できません。サイズの編集方法はこちら。
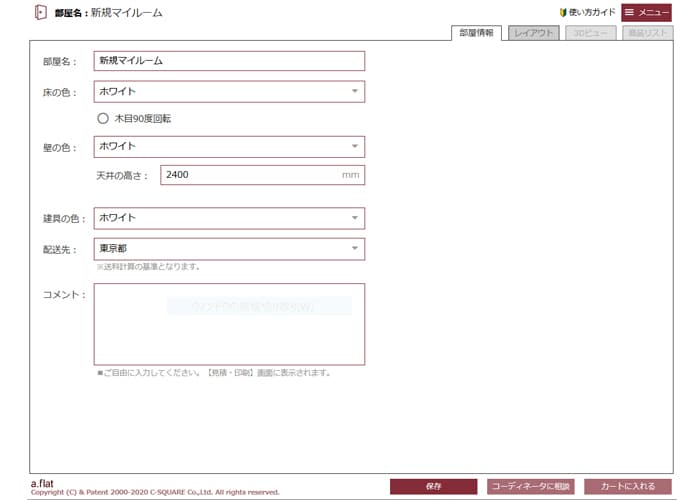
- 1.部屋名:
お部屋の用途で分けるなど、お好きな名前をつける事ができます。 - 2.床の色:12色の中から近いお色をお選びください。
※ 木目90度回転にチェックを入れると、木目の向きが変わります。 - 3.壁の色:
ホワイト、ライトグレー、ベージュの3色の中から近い色をお選び下さい。 - 4.天井の高さ:
スタート時はの一般的なサイズ(2400mm)が入力されています。 - 5.配送先:
配送先の都道府県をお選び下さい。送料計算の基準となります。 - 6.コメント:
ご家族、ご友人への伝言、店舗スタッフへの質問の際にメモを入力する事ができます。
※ 最大文字数は1300文字まで
3. レイアウトタブ
お部屋のレイアウトをシミュレーションするために、間取りの編集や商品の配置などを行います。

- 「レイアウト」画面の見方
- 1.
 をクリックすると、ツールパネルが表示されます。
をクリックすると、ツールパネルが表示されます。
◆ここで行う操作 ⇒部屋の追加、画面の拡大縮小など - 2.
 をクリックすると、レイアウト可能なアイテムのリストが表示されます。
をクリックすると、レイアウト可能なアイテムのリストが表示されます。
カート:カートに追加されたa.flat家具
マイリスト:予めマイリストに登録されたa.flat家具
その他:一般的な家具や、扉や窓などの建具、家電など
◆ここで行う操作
⇒a.flat家具を配置する、その他を配置する - 3.
 をクリックすると、ひとつ前の操作に戻ります。
をクリックすると、ひとつ前の操作に戻ります。 - 4.こちらのスペースにアイテムをレイアウトする事ができます。縦横のスクロールバーの操作、または床をドラッグすると、レイアウトエリアをスクロールできます。
◆ここで行う操作
⇒間取りのサイズや形を編集する
⇒配置したアイテムの位置や色などを変える - 5.こちらに現在の縮尺が表示されます。
基本操作について
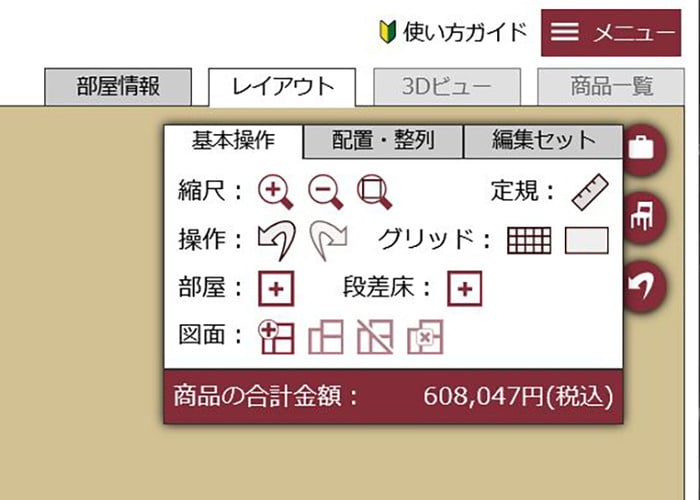
- レイアウト画面の右側にある
 をクリックすると、ツールパネルが表示されます。
をクリックすると、ツールパネルが表示されます。 - 縮尺ツール:
1.レイアウト画面の拡大ができます。
2.レイアウト画面の縮小ができます。
3.レイアウト画面の全体を見ることができます。
※ レイアウトエリアの拡大縮小はマウスホイール/ピンチ操作(タッチデバイスの場合)でも行えます。 - 4.定規ツール:
クリックした点からドラッグし、放した点までの長さを計測できます。計測した数値は、再び測定を行うと消えます。 - 5.操作ツール:
行った操作のやり直し、元に戻すことができます。
※ 操作は、保存した時点より前には戻る事ができません。 - 6.グリッドツール:
補助線の表示、非表示を選択できます。
※ 補助線は1マス300 mm。(縮尺が900 mmの場合)
縮尺に応じて1マス100 mm、300 mm、900 mmとなります。 - 7.レイアウト画面上に部屋を追加作成することができます。
- 8.レイアウト画面上に段差のある床を作成することができます。
- 9.図面を取り込み、間取りを作成する際の下絵にすることができます。また、下絵の表示・非表示を選択したり、下絵を削除することもできます。
※ 取り込めるデータはJPEGかPNG形式のみ - 10.レイアウトされた商品の合計金額(税込)が表示されます。
※ 表示されている部屋内(壁の内側)に配置された商品のみ。
【応用編】レイアウトツールの便利な使い方
お部屋の作成を行う際に便利な上級者向け機能を紹介します。
※ 応用編の機能は使用しなくてもレイアウトは出来ます。
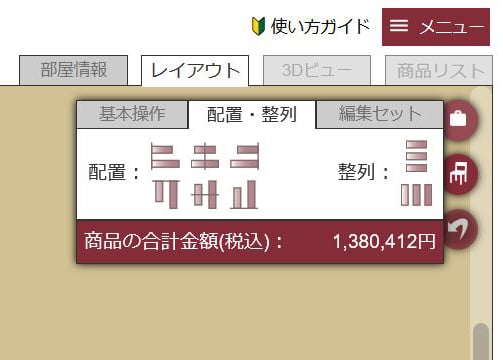
- 「配置・整列」機能の使い方
- 配置・整列ツールを使用すると、指定した軸に沿って、選択した商品を配置したり整列したり出来ます。配置や整列は、水平軸、垂直軸に沿って行う事が出来ます。商品を複数選択した状態で各ボタンをクリックして下さい。
- ※ 複数選択:Shiftキーを押しながら選択したい商品をそれぞれクリック / Ctrl+ドラッグでBOX選択 / 商品をダブルクリック(ダブルタップ)+他の商品をクリック(タップ)
- 配置:左揃え(1)、左右中央揃え(2)、右揃え(3)、上揃え(4)、上下中央揃え(5)、下揃え(6)が出来ます。
※ 配置は、商品を2つ以上選択した場合に使用出来ます。 - 整列:上下均等整列(7)、左右均等整列(8)が出来ます。
※ 整列は、商品を3つ以上選択した場合に使用出来ます。
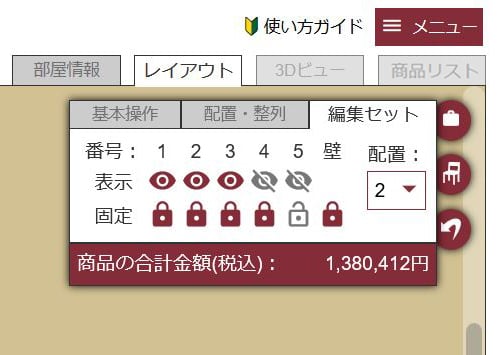
- 「編集セット」機能の使い方
- レイアウトされた商品をグループに分け、個別の編集や、表示ができます。使用できる編集セットは5つ迄です。2つの配置パターンを比較する際などにご利用下さい。
- 1.表示:編集セット単位で表示・非表示が行えます。設置後、違うパターンと比較する際などに便利です。
- 2.固定:編集セット単位で固定・固定解除を行えます。 設置後、動かしたくない編集セットを固定すると便利です。
- 3.壁:壁の固定・固定解除を行えます。間取りを作成後、固定を行うとレイアウトし易いです。
- 4.配置:新しくお部屋に配置する商品は、ここに表示された編集セット番号に所属します。編集セット番号を変更すると、 新しく配置する商品は変更された編集セット番号に所属します。すでに配置した商品の編集セット番号を変更するには、商品をクリックし商品ごとの編集セット番号を変更して下さい。
レイアウト画面ショートカット一覧
| 基本操作 | 編集セット |
|---|---|
|
拡大=Ctrl+; 縮小=Ctrl+- 全体を表示=Ctrl+0 やり直し=Ctrl+Z 元に戻す=Ctrl+Y 全て選択=Ctrl+A |
編集セットの表示 / 非表示=Ctrl+1~5 編集セットの固定 / 固定解除=Shift+Ctrl+1~5 (Macの場合はAlt+1~5) 壁の固定 / 固定解除=Shift+Ctrl+9 (Macの場合はAlt+9) 配置編集セットの変更=1~5 |
| 配置・整列 | |
|
左揃え=L 左右中央揃え=C 右揃え=R 上揃え=T 上下中央揃え=M 下揃え=B 上下均等整列=V 左右均等整列=H |
お部屋の間取りを編集する
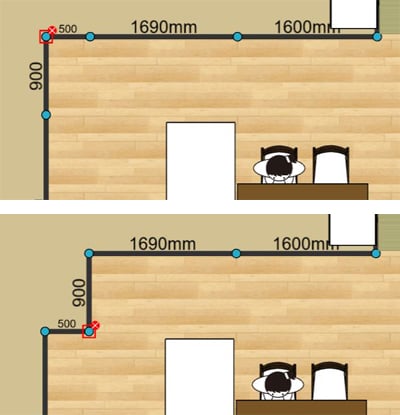
- 部屋の壁(枠)をドラッグし変形させる事で、部屋の間取りを編集する事ができます。
- 1.部屋の壁(枠)をクリックすると基点(水色の丸)が作成されます。こちらをドラッグする事で、部屋の壁(枠)を変形させられます。
- 2.画面の様な角を作成する場合には、まず1.の方法で基点を作成し、その後に左上の基点を移動させる事で作成可能です。
- 3.作成した基点(水色の丸)は、×印をクリックする事で削除可能です。
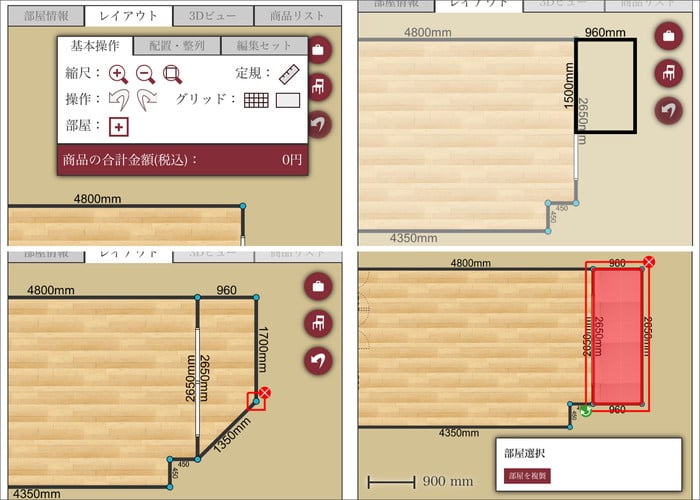
- 別の部屋を追加する方法
- 部屋の外側に別の部屋を追加作成することができます。
- 1.
 をクリックしてツールパネルを表示し、
をクリックしてツールパネルを表示し、 をクリックします。
をクリックします。 - 2.部屋を追加したい場所をクリックし、ドラッグして大きさを変えていきます。手を離すと部屋が追加されます。
- 3.基点(水色の丸)をドラッグする事で、部屋の壁(枠)を変形することができます。
- 4.追加した部屋をダブルクリックすると赤枠で囲まれます。選択した部屋をドラッグして移動、
 をドラッグして回転、
をドラッグして回転、 をクリックで削除、右下に表示される「部屋を複製」で同じ部屋をコピーすることができます。
をクリックで削除、右下に表示される「部屋を複製」で同じ部屋をコピーすることができます。
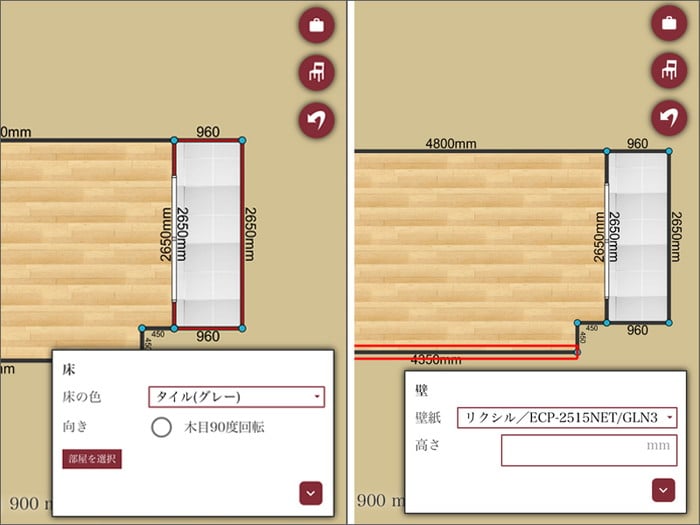
- 部屋ごとに床の色を変える方法(左図)
- 1.変更したい部屋の床をクリックします。
- 2.右下に「床」情報が表示されるので、プルダウンで床の色を選択します。
- 壁ごとに壁紙を変える方法(右図)
- 1.変更したい壁をクリックし選択します。
- 2.右下に「壁」情報が表示されるので、プルダウンで壁紙を選択します。変更した壁紙は「3Dビュー」でイメージを確認することができます。
「カート」「マイリスト」からa.flat商品をマイルームに配置する
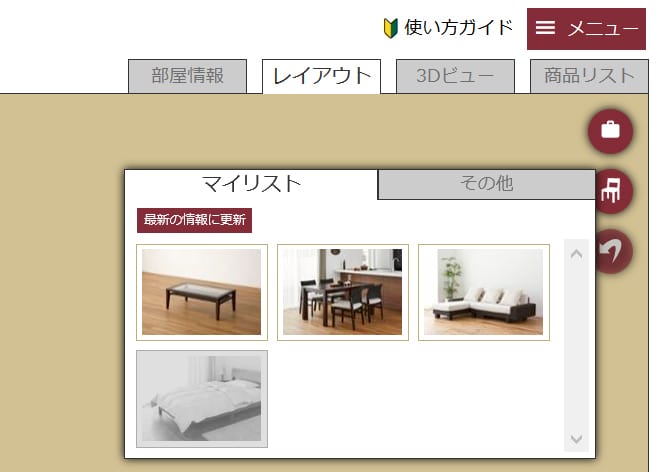
- レイアウト画面の
 をクリックすると、カート/マイリストに登録した商品が表示されます。
をクリックすると、カート/マイリストに登録した商品が表示されます。 - 1.レイアウトしたい商品をドラッグ&ドロップし、レイアウト画面に移動させます。
※ MY ROOMをご利用になる際は、商品を予めカート/マイリストへの登録が必要となります。 - 2.レイアウト出来ない商品は白黒で表示されます。
※ 一部の商品はレイアウト出来ません。(布団など) - 3.「最新情報の更新」ボタンをクリックする事で、カート/マイリストの更新が行えます。カート/マイリストに新たに商品の追加登録を行った際は、こちらのボタンをクリックして下さい。
商品の位置・向き・配置方法・カバーの色を変える
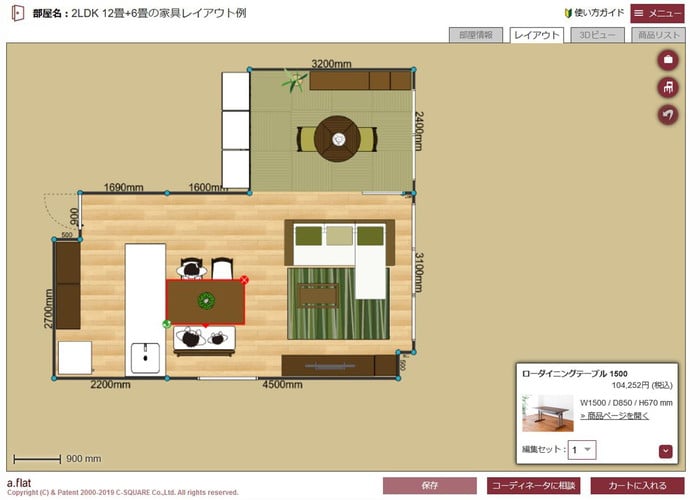
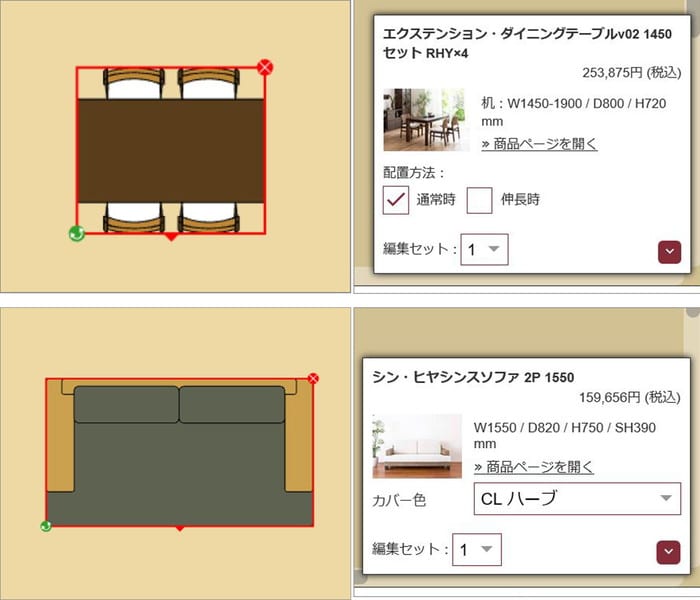
- 配置した家具は、移動させたり、向きを変えたり、商品によっては配置方法やカバーの色を選択する事ができます。
- 1.商品をクリックすると、右下に商品名やサイズなどの情報が表示されます。
※ 「商品ページを開く」をクリックすると、別ウィンドウで選択した商品のページが開きます。
※ をクリックすると、詳細情報を表示/非表示することができます。
をクリックすると、詳細情報を表示/非表示することができます。 - 2.選択した商品は赤枠で囲まれます。選択した商品はドラッグする事で移動出来ます。Shiftキーを押しながら移動すると、水平・垂直方向に移動が出来ます。
※ 間取りの外をクリックすると選択が解除されます。 - 3.
 をドラッグして回転する事が出来ます。Shiftキーを押しながら回転すると、90度単位で回転が出来ます。
をドラッグして回転する事が出来ます。Shiftキーを押しながら回転すると、90度単位で回転が出来ます。 - 4.
 をクリックすると削除を行う事が出来ます。
をクリックすると削除を行う事が出来ます。 - 5.商品によっては「配置方法」を選択する事が出来ます。
例) エクステンションダイニングテーブルでは、「通常時」と「伸長時」が選択可能です。(※ 左図は通常時) - 6.ソファやチェアなどの商品は、カバー色を変更することができます。
- 7.選択した商品が編集セットの何番に所属しているかを確認・変更出来ます。
- ※ 複数選択:Shiftキーを押しながら選択したい商品をそれぞれクリック / Ctrl+ドラッグでBOX選択 / 商品をダブルクリック(ダブルタップ)+他の商品をクリック(タップ)
「その他リスト」から建具や家具を配置する
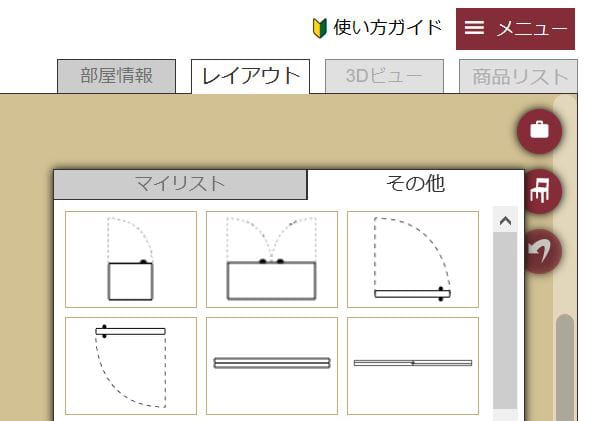
 をクリックし、「その他」タブを選択すると、窓や扉などの建具や、a.flat商品以外の家具が表示されます。
をクリックし、「その他」タブを選択すると、窓や扉などの建具や、a.flat商品以外の家具が表示されます。- レイアウトしたいアイテムをドラッグ&ドロップし、レイアウト画面に移動させる事で配置が出来ます。アイテムのサイズを任意のサイズに変更する事も出来ます。扉や備付け収納、お手持ちの家具等の表現にご利用下さい。
建具や家具の色・位置・向き・配置方法を変える
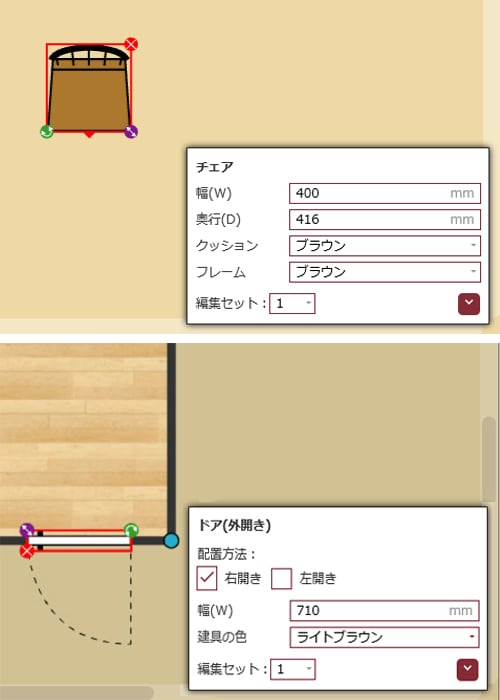
- 配置したアイテムは、移動させたり、向きを変えたり、アイテムによっては「色」や「配置方法」を選択する事ができます。
- 1.アイテムをクリックすると、画面右下にサイズなどの情報が表示されます。数字を入力し、任意のサイズや色に変更する事が出来ます。
- 2.選択したアイテムは赤枠で囲まれます。選択した家具はドラッグする事で移動出来ます。Shiftキーを押しながら移動すると、水平・垂直方向に移動が出来ます。
- 3.
 をドラッグして回転する事が出来ます。Shiftキーを押しながら回転すると、90度単位で回転が出来ます。
をドラッグして回転する事が出来ます。Shiftキーを押しながら回転すると、90度単位で回転が出来ます。 - 4.
 をクリックすると削除を行う事が出来ます。
をクリックすると削除を行う事が出来ます。 - 5.
 を伸ばしたり、サイズを入力する事で、任意のサイズに変更が可能です。Shiftキーを押しながらサイズ変更すると、縦横比を維持したまま変更ができます。
を伸ばしたり、サイズを入力する事で、任意のサイズに変更が可能です。Shiftキーを押しながらサイズ変更すると、縦横比を維持したまま変更ができます。 - 6.アイテムによっては「色」を選択する事が出来ます。
- 7.アイテムによっては「配置方法」を選択する事が出来ます。
例) ドア(外開き)の場合、「右開き」と「左開き」が選択可能です。 - 8.選択したアイテムが編集セットの何番に所属しているかを確認・変更出来ます。
- ※ 複数選択:Shiftキーを押しながら選択したい商品をそれぞれクリック / Ctrl+ドラッグでBOX選択 / 商品をダブルクリック(ダブルタップ)+他の商品をクリック(タップ)
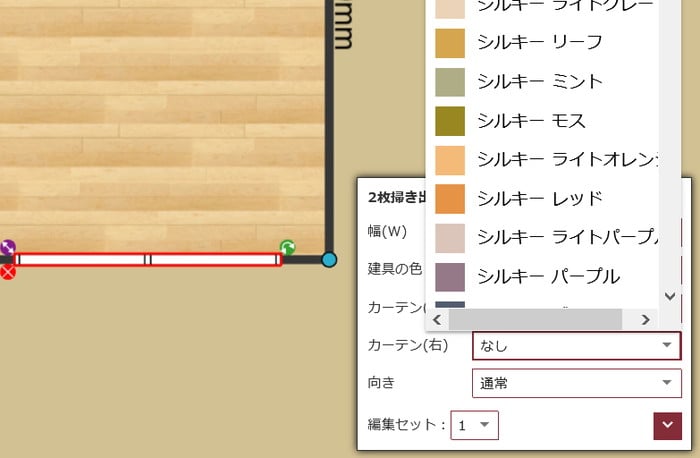
- カーテンの配置方法
- 窓パーツにはカーテンを取り付けることができます。窓パーツを壁に配置し、右下の情報からカーテンを選択します。
- ※カーテンはカート/マイリストから配置することはできません。
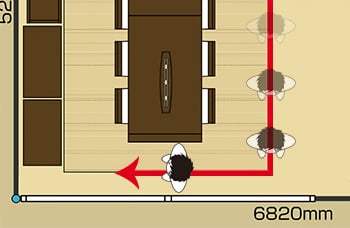
- 生活動線の確認方法
- レイアウトが完成したら、最後に生活動線を確認します。
- 「その他」の一番下に「人」が用意されています。人を配置し動かす事で、人が通れるかどうかやレイアウトしたお部屋のサイズ感を確認する事が出来ます。
⇒生活動線についてはこちら
4. 3Dビュータブ
作成した間取りを3Dで見る事が出来ます。
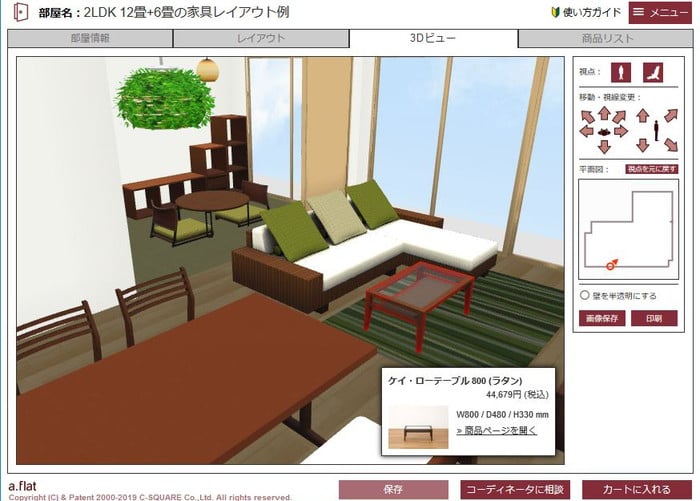
- 3D ビュー画面の見方
- 1.作成した間取りが3Dで表示されます。
- 2.商品をクリックすると、右下に商品名やサイズなどの情報が表示されます。
※ 「商品ページを開く」をクリックすると、別ウィンドウで選択した商品のページが開きます。 - 3.視点変更が行えます。「ヒューマンビュー(目線)」と「バードビュー(俯瞰)」のどちらかを選択することができます。
- 4.「壁を半透明にする」のチェックを外すと、壁が表示されます。
- 5.3Dで表示している画面の「画像保存」、「印刷」をすることができます。
- ※ 配置の変更は、3Dビューでは行えません。レイアウトタブで配置を行って下さい。
ヒューマンビューの場合
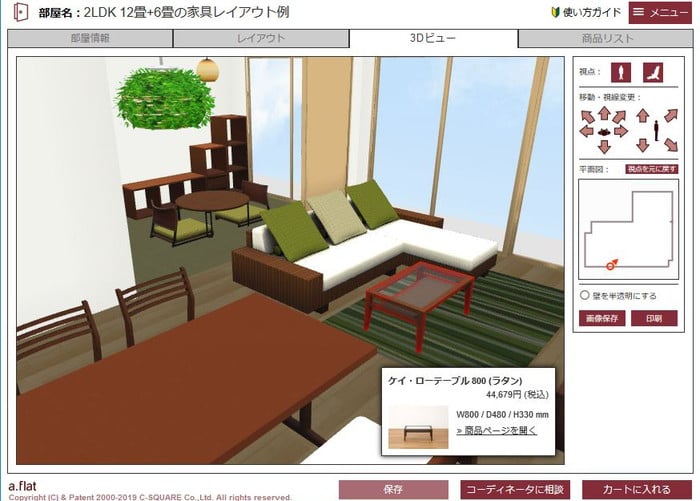
- ヒューマンビューでは、部屋の中を歩くようにシミュレーションすることができます。普段の生活と同じ目線でもレイアウトをイメージすることができます。
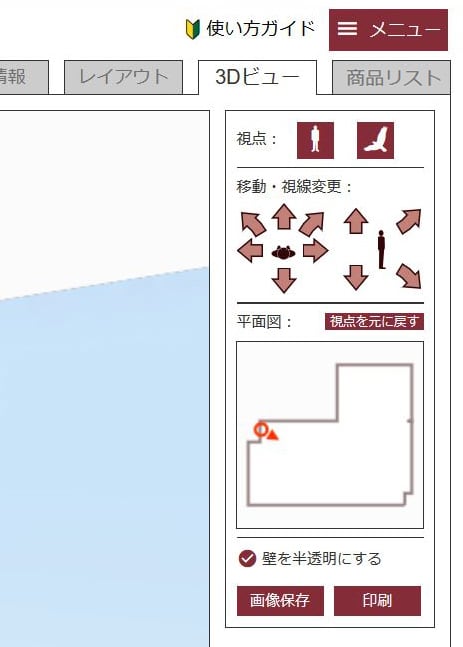
- 1.ヒューマンビューを選びます。
- 2.視点を移動する事が出来ます。前後左右に移動したり、左右を向いたり出来ます。
- 3.視線を変更する事が出来ます。「視点を高くする」、「視点を低くする」、「上を向く」、「下を向く」事が出来ます。
- ※ 視線の変更や移動は3D画面でもマウス/キーボード操作が可能。
- 4.視点の位置を確認する事が出来ます。
赤い○をドラッグして視点移動、赤い△をドラッグして向きの変更ができます。
バードビューの場合
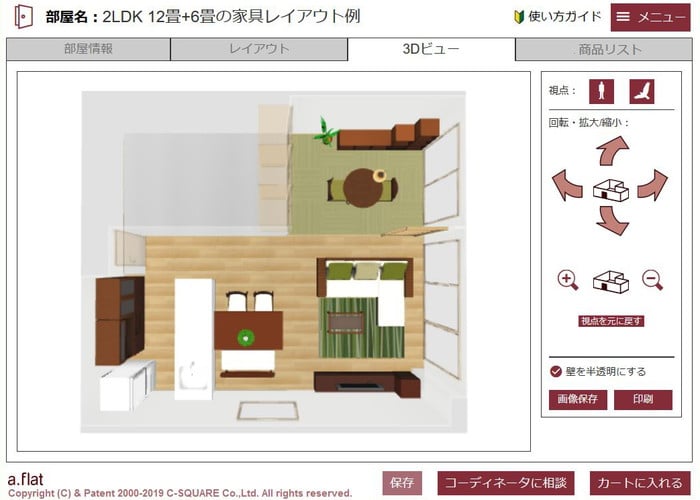
- バードビューでは、俯瞰で部屋全体を見渡す事が出来ます。動線や配置のバランスをイメージすることができます。
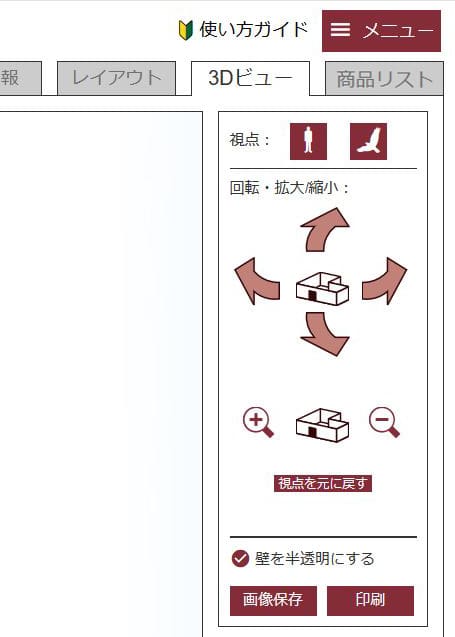
- 1.バードビューを選びます。
- 2.視点を回転する事が出来ます。「上回転」、「下回転」、「左回転」、「右回転」が出来ます。
- 3.視点を近づけたり、遠ざけたりする事が出来ます。
- ※ 視線の変更や移動は3D画面でもマウス/キーボード操作が可能。
3Dビュー画面 操作方法
視線の変更や移動は3Dビュー画面の上でも操作することができます。
マウス操作一覧
| ヒューマンビューの場合 | バードビューの場合 |
|---|---|
|
方向回転=ドラッグ 平行移動=Shift+ドラッグ |
回転=ドラッグ 平行移動=Shift+ドラッグ 拡大/縮小=ホイール |
キーボード操作一覧
| ヒューマンビューの場合 | バードビューの場合 |
|---|---|
|
前進=↑(+ctrlで微調整) 後進=↓(+ctrlで微調整) 左回転=←(+ctrlで微調整) 右回転=→(+ctrlで微調整) 左移動=Shift+←(+ctrlで微調整) 右移動=Shift+→(+ctrlで微調整) 視点を高くする=Page Up(+ctrlで微調整) 視点を低くする=Page Dn(+ctrlで微調整) 上を向く=Shift+↑(+ctrlで微調整) 下を向く=Shift+↓(+ctrlで微調整) 視点をリセット=Home |
上回転=↑(+ctrlで微調整) 下回転=↓(+ctrlで微調整) 時計回転=←(+ctrlで微調整) 反時計回転=→(+ctrlで微調整) 奥移動=Shift+↑(+ctrlで微調整) 手前移動=Shift+↓(+ctrlで微調整) 左移動=Shift+←(+ctrlで微調整) 右移動=Shift+→(+ctrlで微調整) 視点をリセット=Home |
タッチ操作一覧
| ヒューマンビューの場合 | バードビューの場合 |
|---|---|
|
方向回転=1本指でドラッグ 平行移動=2本指でドラッグ 視線の高低移動=3本指でドラッグ |
回転=1本指でドラッグ 平行移動=2本指でドラッグ 拡大/縮小=2本指でピンチ |
5. 商品一覧タブ
マイルームに配置した商品のリスト・見積りを確認することができます。
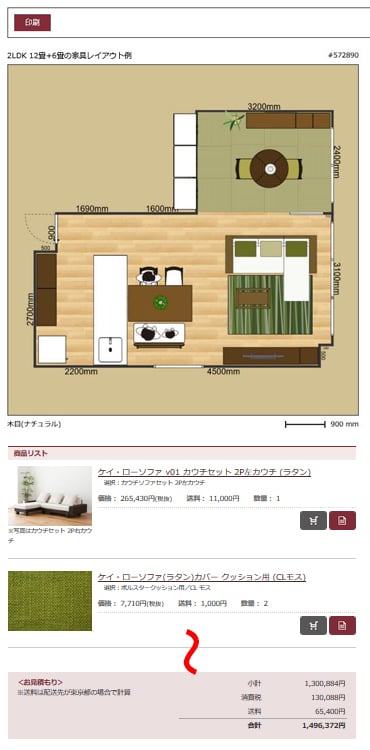
- 1.商品リストの内容を印刷することができます。
- 2.こちらでレイアウトしたお部屋を確認する事が出来ます。
- 3.マイルームに配置した商品の一覧を確認することが出来ます。
 … 商品をカートに追加
… 商品をカートに追加
 … 商品をマイリストに追加
… 商品をマイリストに追加 - 4.お見積り金額を確認することが出来ます。
マイルームを保存する
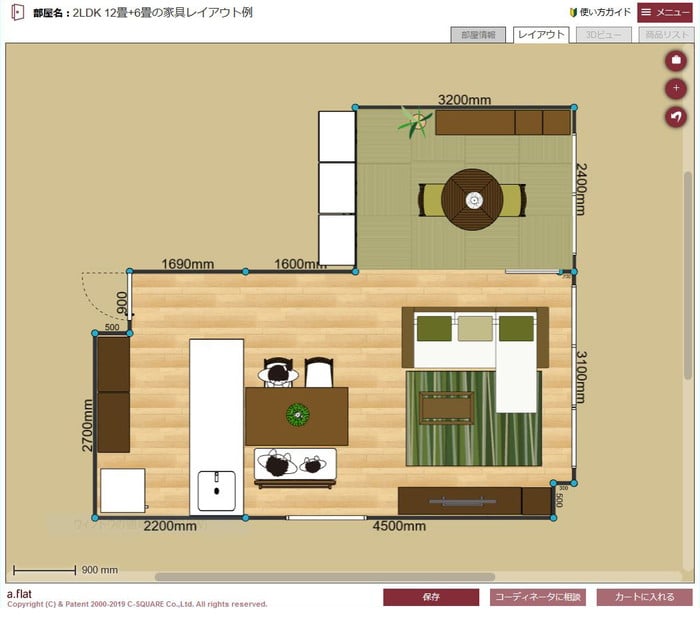
- 作成したマイルームを保存することができます。
※ 作成中は何度でも保存が可能となります。
※ 3Dビューや見積・印刷タブに切り替える際には必ず保存が必要となります。 - 保存したマイルームは、マイルームTOPページの保存済みマイルーム一覧に追加されます。
※ マイルーム画面右上のメニューより「保存済みマイルーム一覧」をクリックすると別ウィンドウが開きます。
マイルームを共有する

- 作成したマイルームのURLをコピーすることができます。URLをメール等で送れば、送信先のパソコンやスマホでマイルームの3Dビュー画面を開くことができます。
コーディネーターに相談する
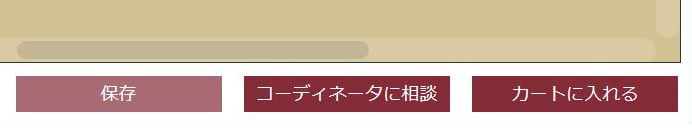
- 作成したレイアウトに関して不安な点や分からないことがあれば、a.flatのコーディネーターに相談することが可能となります。
- 画面下部にある「コーディネータに相談」ボタンを押します。お問い合わせフォームが出ますので、そちらに相談内容を入力し送信して下さい。
- ※ コーディネータには、自動的にお部屋のURLが送信され、作成したレイアウトを参照してご相談に応じます。
- ※ こちらはa.flatで販売している商品をご検討のお客様がご利用いただけるサービスとなります。
- ※ 本サービスのお申し込みは、ニュースレター(無料)への登録が必要となります。
配置した商品を購入する
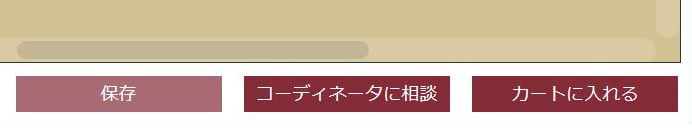
- 画面下部にある「カートに入れる」ボタンを押すと、間取りの中にある商品がショッピングカートに入り、そのまま購入する事ができます。
- ※ 部屋の外(壁の外側)に配置した商品はショッピングカートに入れられません。必ず間取りの中に配置をしてください。
- ※ 関連リンク:お買い物の仕方
よくある質問
ご利用にあたってよくある質問は下記URLをご参照下さい。
⇒よくある質問と回答集
マイルームのご利用方法についてご不明な点やご意見・ご感想等がございましたら、メールにてご連絡をお待ちしております。
モノづくり

- a.flatのソファへの想い
- ロングセラーを続けるa.flatのソファ。素材選びからじっくりと時間をかけ、手作業で丁寧につくる職人のモノづくりへの想いが込められています。
- 詳細ページへ >

- 高い品質を保つために
- デザイン、設計、材料調達から試作、量産、検査まで、各工程を管理することが確かな品質を築く絶対条件と考え、安全で安心な製品づくりを進めています。
- 詳細ページへ >

- オリジナルだからできること
- a.flatの家具は全てオリジナル。デザイン、設計時から高い品質を維持する事を第一に考えて、何度もの試作、検証を重ねて商品開発を進めております。
- 詳細ページへ >

- メンテナンスサービス
- ずっと使うことで、さらなる風合いを。末永くお客様にご使用いただける製品づくりを心がけているa.flatのメンテナンスサービスをご紹介します。
- 詳細ページへ >

- 大型家具配送サービス
- デザイン設計から生産、販売まで全てを管理するa.flat。最後まで心をこめて商品をお届けします。安全で安心、そして気の利いたデリバリーに努めています。
- 詳細ページへ >
店舗情報
お知らせ一覧
- 【特集】a.flatスタイル
- 駐車場サービス(予約制)あり
- 【新商品】セイル・ローソファ v03 コーナーセット (GB)の展示を開始しました
- 【新商品】ハーモ・テレビボード・シェルフ (GB)の展示を開始しました
- 【新商品】ウッド・ソファv02の展示を開始しました
- 【新商品】モク・ソファダイニングテーブルの展示を開始しました
- 【新商品】ガーデン・コンパクトソファの展示を開始しました
お知らせ一覧
- 2025/1/4より営業時間が「平日12:00~20:00 土日祝11:00~19:00 定休日火曜、水曜(祝日を除く)」へ変更となります。
- 【新商品】セイル・ローソファ v01 カウチセット (GB)の展示を開始しました
- 【新商品】セイル・ローテーブル (GB)の展示を開始しました
- 【新商品】ガーデン・コンパクトテーブルの展示を開始しました
- 【新商品】モク・ソファダイニングテーブルの展示を開始しました
- 【新商品】ウッド・ソファv02+オットマンの展示を開始しました
お知らせ一覧
- 駐車券サービスあり
- 【新商品】セイル・ローソファ (GB)の展示を開始しました
- 【新商品】セイル・サイドテーブル (GB)の展示を開始しました
- 【新商品】セイル・ローテーブル (GB)の展示を開始しました
- 【新商品】ハーモ・テレビボード (GB)の展示を開始しました
- 【新商品】ウッド・ソファv02+オットマンの展示を開始しました
インスタでコーディネートを日々更新中
a.flat公式アカウントでは、コーディネートやインテリアの情報を日々発信中。SNSならではのタイムリーな情報やお客様投稿など、ホームページとは一味違った内容をお楽しみ下さい。
法人向けサービス
-
商空間
カフェやオフィス、ホテルなどの商業施設でも、くつろぎの空間を演出しているa.flatの家具・インテリアのコーディネート事例をご紹介します。
-
住空間
モデルハウスやレジデンスの共有スペースなど、ライフスタイルをご提案する空間で、a.flatのリゾート感ある雰囲気づくりが活かされています。
会社概要
| 会社名 | シースクエア株式会社 |
|---|---|
| 所在地 | 〒152-0031 東京都目黒区中根1-14-15 |
| 設立日 | 平成13年8月2日 |
| 代表者 | 磯崎 良 |
特定商取引法に基づく表記 | ご利用ガイド | お問い合わせ
Copyright © 2000-2025 C-SQUARE Co., Ltd. All rights reserved.