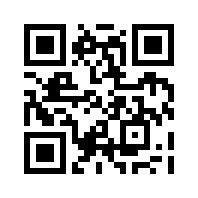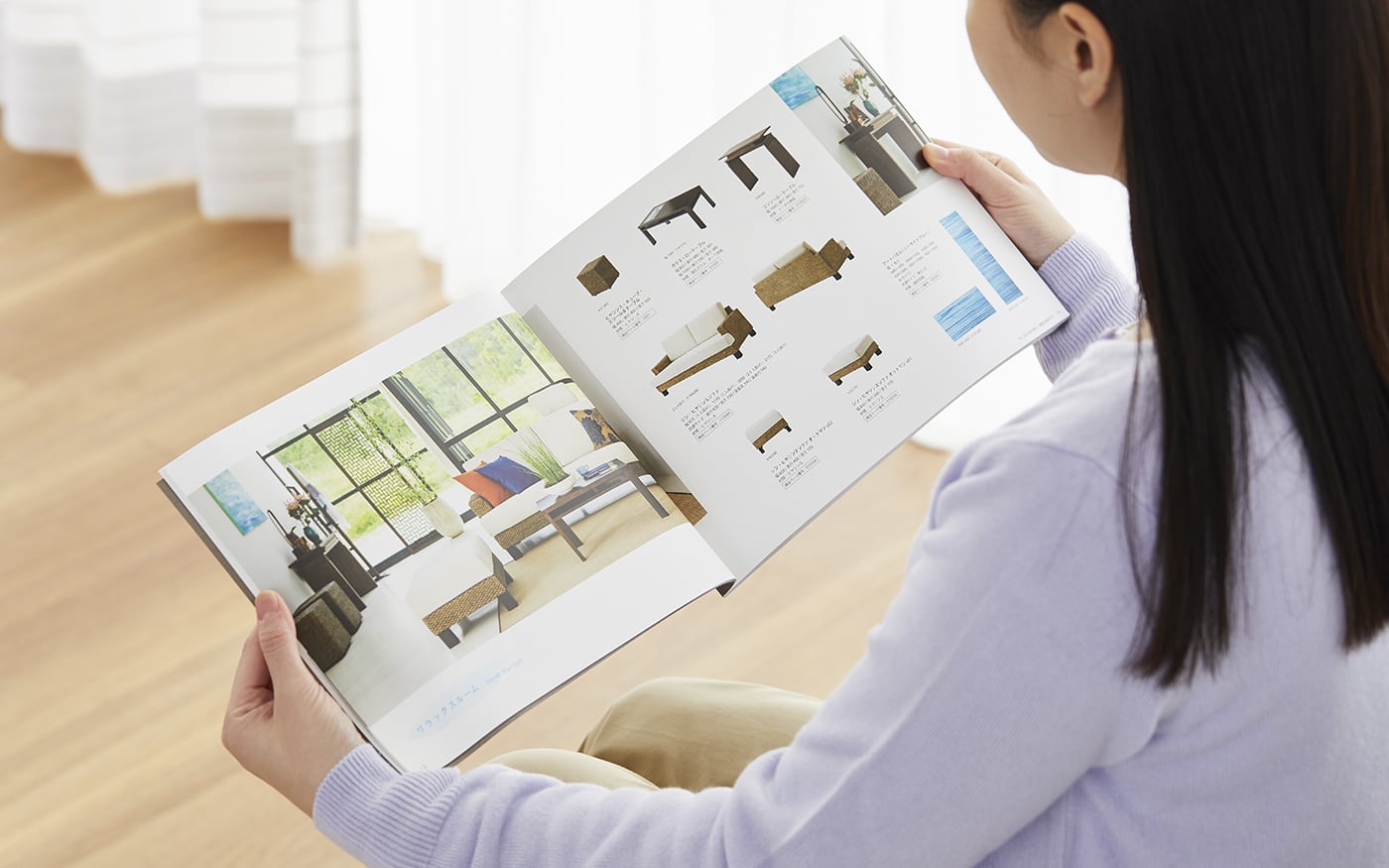家具配置のシミュレーションで失敗しないお部屋づくりを
洋服や日用品とは違い、家具選びは失敗できないため慎重になってしまう方も多いと思います。しかし、どんなサイズの家具を置けるのか、どんな風に配置することができるのか、検討している家具を置くことができるのかどうかが事前に分かれば安心してお買い物することができます。家具配置のシミュレーションは、いわば洋服の試着のようなものと言えるのです。
(例)家具を配置してみて、サイズや動線に問題がないかどうかをチェックする。
(例)まるでお部屋の様子を内覧しているかのようにイメージができる。
a.flatのシミュレーションソフト「マイルーム3D」とは
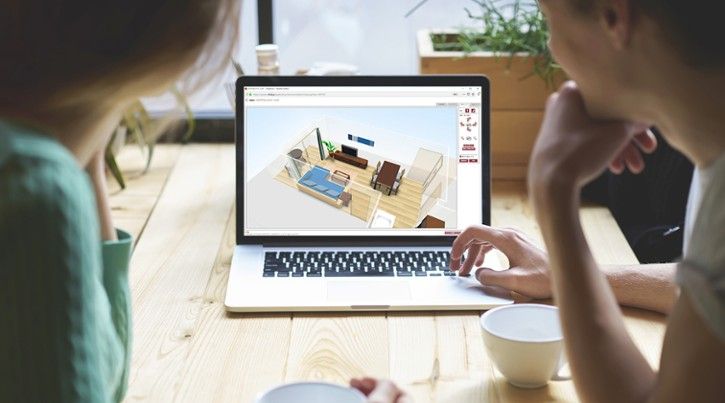
a.flatでは家具をご検討中の方に向けたオリジナルの3Dシミュレーションソフト(マイルーム3D)をご提供しています。マイルーム3Dは誰でも気軽にご利用可能で、頭の中で思い描いた部屋のイメージを簡単に確認することができる便利なツールとなります。
-
3D家具配置・インテリアのシミュレーション「マイルーム3D」
3D家具配置・インテリアのシミュレーション「マイルーム3D」のページです。お気に入りの家具・インテリアをお部屋にレイアウトして無料で3Dシミュレーションをする事ができます。ご購入の際に気になる家具のサイズやお部屋の雰囲気をイメージするのに役立てて下さい。また、a.flatではマイルームを使ってお客様のインテリアコーディネートをサポートするサービスもご用意しております。
シミュレーションの事前準備をする
マイルーム3Dを使って家具配置のシミュレーションを始める前に、下記のような準備をしておくとスムーズに進めることができます。
①図面を用意する、部屋のサイズを測る
部屋のサイズを測る
お部屋の図面がない場合、実際に室内を採寸しましょう。部屋の中で一番長い2辺を計れば大まかなシミュレーションが作成できます。細かい部分まで再現する場合は、その他の部分も採寸します。
②マイリストにシミュレーションしたい商品を登録しておく
マイルーム3D上に家具を配置するには、a.flatネットショップの各商品ページから気になるアイテムを「マイリスト」へ登録する必要があります。まずは気になる商品を選びましょう。
マイリストは3Dシミュレーションでの利用の他にも、お気に入りリストとしてもご利用いただけます。
-
マイリストの使い方
マイリストの使い方のページです。a.flat(エーフラット)は日本のライフスタイルに、自然素材の温もりを融合したオリジナルデザインのリゾート家具・アジアン家具を展開しています。目黒通り、新宿、大阪梅田(グランフロント北館)の3つの店舗には、豊かな自然の情景を思わせる開放的な空間が広がり、コーディネートとクオリティを確かめながらリゾート家具・アジアン家具をお選び頂けます。
■マイルームで家具配置のシミュレーションをはじめる
お部屋の採寸や気になる商品をマイリストに登録したら、早速マイルーム3Dでシミュレーションを作成してみましょう。
※パソコンでもスマートフォンでも基本的な操作方法は同じです。
■マイルームで部屋を作成する
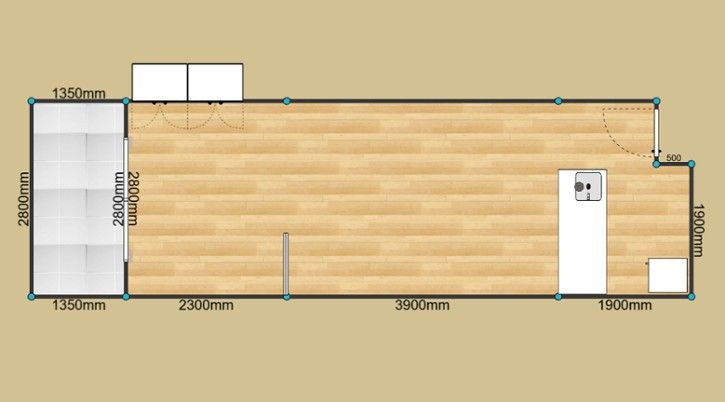
家具配置を考える前に、まずはじめに2D(平面)で部屋の枠組みを作成します。今回はこのような1LDKマンションのお部屋を例に作成手順をご紹介します。なお、ここからの2Dでの操作・編集はレイアウトタブの画面で行います。
【マイルームで部屋を作成する手順①】床や壁の色など部屋の情報を入力する
まずはお部屋に関する大まかな情報を入力します。細かい部分は後から調整することができます。
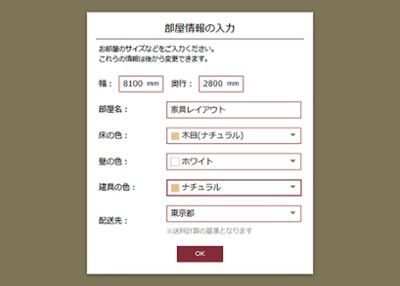
「新しいマイルームの作成」をクリックすると、図のような入力画面がローディングされます。部屋の中で一番長い2辺(幅・奥行)の数字を入力し、内装の色はプルダウンから選択します。入力したらOKボタンをクリックします。
※マイルームエディターの寸法について
■壁芯の寸法情報をお持ちの場合(建築図面をお持ちの場合)
基本的にはその寸法をそのまま入力してください。
※壁の厚みによって内法に誤差が生じる場合がございます
■壁の内側~内側を測った内法の寸法情報をお持ちの場合(実際のお部屋を採寸した場合)
マイルームの壁厚分(50mmほど)をプラスした寸法を入力してください。
【マイルームで部屋を作成する手順②】部屋の形とサイズを整える・部屋を増やす
ここからは自分の部屋に近づけるための調整をしていきます。
マイルームで部屋のサイズを調整する
壁を動かしてお部屋のサイズを変えることができます。
部屋の枠(壁)をクリックすると、その箇所に基点が作成されます。自動的に基点~基点までの距離も表示されるため、ドアや設備を配置する際の目印にしておきましょう。作成した基点を選択し、×印をクリックする事で削除できます。
※操作ガイドはこちら
マイルームで部屋の形を変える(柱や凸凹を再現する)
柱や壁などで凸凹している部分を表現するには、部屋の形を変形するか、直方体パーツを使って柱を再現する方法があります。
角にある基点を部屋の内側へ向かってドラッグすることで、部屋の凹みを作成することができます。
※操作ガイドはこちら
間取りの形を変形する他にも、直方体というパーツを使って簡易的に柱を再現することもできます。椅子マークのアイコンをクリックし、「その他」タブを選択すると、直方体パーツがあります。それを設置したい場所へドラッグ&ドロップしてレイアウトしてください。直方体をクリックすると右下に情報が表示され、そちらからサイズを変更することができます。
マイルームで部屋を追加する
部屋の中や外側に、別の部屋を追加作成することができます。
追加した部屋ごとに床の色を変えることもできます。
床をクリックすると赤枠で囲まれ、右下に「床」情報が表示されるので、プルダウンで床の色を選択します。
※操作ガイドはこちら
マイルームで部屋を削除する
【マイルームで部屋を作成する手順③】窓やドアなどの住宅設備を配置する
室内の開口部や設備を再現していきます。
椅子マークのアイコンをクリックし、「その他」タブを選択すると、窓や扉などの建具、キッチンなどの住宅設備、a.flat商品以外の家具が一覧で表示されます。そこからアイテムをレイアウト画面にドラッグ&ドロップして配置することができます。
マイルームで配置した建具や住宅設備のサイズ・位置・向きを変える
建具や住宅設備は、移動させたり、向きを変えたり、アイテムによっては色や配置方法を選択する事ができます。対象物をクリックすると右下に情報が表示され、そちらから変更することができます。
造り付け収納
クローゼットなど壁面収納を再現します。扉の色を選ぶことができます。
※マイルームで出窓を作る方法
出窓というパーツは無いので、部屋の形を変形し、「腰窓」と「長方体」の2つのパーツを使って再現します。
※マイルームで床を畳にする方法
部屋情報タブの「床の色」からは畳を選択することはできません。よってマイルームで畳の床を再現する場合には、その他リストから畳パーツをレイアウト画面にドラッグ&ドロップしてください。
3Dビューで見ると、このような完成形になります。
■マイルームで家具を配置する
【マイルームで家具を配置する手順①】a.flatの家具を配置する
あらかじめ「マイリスト」に登録しておいたa.flatの商品をマイルームに配置します。
配置したアイテムをクリックすると、赤枠で囲まれます。赤い×印でアイテムを削除、緑の矢印でアイテムの向きを回転することができます。また、右下には商品情報が表示され、a.flatネットショップ内の商品ページを開くこともできます。
※操作ガイドはこちら
【マイルームで家具を配置する手順②】その他の家具・家電を配置する
a.flat商品以外にも、すでにお持ちの家具や家電などを配置することができます。
配置したアイテムをクリックすると、赤枠で囲まれます。サイズを変更する場合、紫色の矢印アイコンをドラッグして大きさを変えるか、右下の情報窓にサイズを直接入力します。
※操作ガイドはこちら
【マイルームで家具を配置する手順③】再現度をアップする(内装や家具の色を変える)
お部屋の内装や家具の色を変えて、3Dの再現度をアップさせます。
(例)家具や内装の色を変更した際の3Dの見え方
こちらの操作によってさらにお住まいの再現度をアップさせることができ、より具体的なイメージを膨らませることができます。
■マイルームで作成した部屋の3Dイメージを見る
マイルームで全体の3Dイメージを見る(バードビュー)
空を飛ぶ鳥のように、部屋を俯瞰で見れる「バードビュー」は部屋全体のイメージを掴むのに最適です。この視点ならではの客観的なレイアウト検討がしやすく、立体的に見ることで気になる箇所が見つかるかもしれません。360度どの角度からもご覧いただけます。
右のメニューまたは3D画面上を動かして、視点を回転させたり、視点を近づけたり、遠ざけたりすることができます。
※操作ガイドはこちら
マイルームで人目線の3Dイメージを見る(ヒューマンビュー)
普段の生活と同じ目線で見ることができる「ヒューマンビュー」は部屋や家具の雰囲気が分かりやすく、自分の住む部屋のイメージを忠実に再現してくれます。こちらも様々な角度でご覧頂けるため、レイアウトや生活動線などが問題無いか見てみましょう。
右のメニューまたは3D画面上を動かして、視点を前後左右に移動したり、視点の高さを上下させることができます。
※操作ガイドはこちら
今回シミュレーションしたお部屋は、実際にはこのように仕上がりました。事前のシミュレーションで掴むことができたイメージにかなり近い姿になっているのが分かります。ぜひシミュレーションと実際に完成したお部屋を見比べてみてください。
マイルームで作成したシミュレーションを共有する
a.flatのマイルーム3Dでは、シミュレーションを手軽に共有ができる機能を備えています。ようやく作り上げたシミュレーションをご家族やパートナーの方に共有して、部屋づくりの相談をしてみましょう。
右上の共有アイコンをクリック。記載されているURLをコピーしてメールで送信すれば、相手のパソコンやスマートフォンでもシミュレーションを閲覧することができます。
マイルームで作成したシミュレーションを使ってスタッフに相談する
シミュレーションした家具配置に関して不安な点や分からないことがあれば、a.flatのコーディネーターに相談することが可能となります。 画面下部にある「コーディネータに相談」ボタンを押すと、お問い合わせフォームが表示されますので、そちらに相談内容を入力し送信して下さい。
※コーディネーターには、自動的にお部屋のURLが送信され、作成したレイアウトを参照してご相談に応じます。
※こちらはa.flatの商品をご検討のお客様がご利用いただけるサービスとなります。
スタッフにシミュレーションを依頼する
マイルーム3Dがうまく使えないという方は、a.flatのインテリアコーディネートサービスをご利用ください。a.flatのスタッフがお客様の代わりにシミュレーション作成し、家具配置などお部屋づくりのアドバイスをさせていただきます。コーディネートサービスはa.flat店舗の他、メールやお電話でのご相談も受け付けております。
※本サービスはa.flatの家具・インテリアをご検討中のお客様向けとなりますのでご了承下さい。
ネットショップ
遠方のお客様や、基本的にメールや電話でご相談のやりとりを行いたい方は、a.flatネットショップのスタッフまでご相談ください。
店舗
実際の商品を見ながら相談したい方はa.flat各店舗にご相談ください。
a.flat目黒通り本店
a.flat新宿店
a.flat大阪梅田店
シミュレーションを利用したお部屋づくりの実例を見る
・8畳ワンルームにソファを配置する為のシミュレーション&実例
1人暮らしのワンルームでの実例です。動線を確保しつつ、どんなサイズのソファを置けるかをシミュレーションをしました。こうした狭い部屋の場合、事前に家具の配置とサイズをシミュレーションしておくことで、お部屋づくりの失敗を防ぐことができます。
・全体の家具配置・色のバランスを見るためのシミュレーション&実例
1LDKタイプの実例です。リビングの家具配置や、セミダブルのベッドが置けるかどうかを中心にシミュレーションで確認をしました。また、LDKと寝室の扉は開けっ放しにしておくという事で、全体的な配置やカラーコーディネートのバランスもイメージすることができます。
・LDKのカラーコーディネートのシミュレーション&実例
20畳の広々としたリビングダイニングの実例です。家具配置だけではなく、インテリアの統一感も重視したため、空間全体のカラーコーディネートもシミュレーションをしました。3Dの再現性が高いためイメージがし易く、色の組み合わせもスムーズに決めることができます。
・6畳の寝室にベッドを2つ配置する為のシミュレーション&実例
こちらの実例では、6畳の限られたスペースにシングルベッドを2台並べられるかを中心にシミュレーションしました。ベッドの間と周囲にきちんと通路が確保できることが分かり、安心してご検討いただくことができました。
関連メニュー
-
お部屋のインテリアコーディネート実例を探す
a.flatで商品をご購入いただいたお客様宅のインテリアコーディネート実例です。実際に生活されているマンションや戸建てのお住まいを通じて、空間づくりのイメージやサイズ感をより具体的にご参考いただけます。床はグレーやナチュラルといった明るく落ち着いた色味を基調に、ブラウン、グレー、ブルーなど多彩なテーマカラーを取り入れて、お部屋全体をコーディネート。リビング、ダイニング、1LDK・2LDK、寝室など、単身からカップル、ご家族まで、幅広いライフスタイルに対応した多彩な事例をご覧いただけます。また、マンション、戸建て、別荘など、さまざまな住まいのタイプに合わせたインテリアスタイルを、a.flatならではの提案として幅広く掲載しています。
まとめ
今回はお部屋づくりにおける家具配置シミュレーションの重要性と、無料のシミュレーションソフト「マイルーム3D」の使い方の一部をご紹介させていただきました。こうしたツールを最大限利用して、暮らしやすい家具のレイアウトを組んでみましょう。マイルーム3Dのより詳細な操作方法については「マイルームのご利用方法」も併せてご覧ください。
-
3D家具配置・インテリアのシミュレーション「マイルーム3D」
3D家具配置・インテリアのシミュレーション「マイルーム3D」のページです。お気に入りの家具・インテリアをお部屋にレイアウトして無料で3Dシミュレーションをする事ができます。ご購入の ...続きを読む
関連メニュー
-
マイルームのご利用方法
マイルームのご利用方法のページです。a.flat(エーフラット)は日本のライフスタイルに、自然素材の温もりを融合したオリジナルデザインのリゾート家具・アジアン家具を展開しています。目黒通り、新宿、大阪梅田(グランフロント北館)の3つの店舗には、豊かな自然の情景を思わせる開放的な空間が広がり、コーディネートとクオリティを確かめながらリゾート家具・アジアン家具をお選び頂けます。
-
はじめてのレイアウト計画~快適なお部屋作り・部屋の大きさ・サイズの採寸~
はじめてのレイアウト計画~快適なお部屋作り・部屋の大きさ・サイズの採寸~のページです。快適なお部屋作りは、部屋の大きさ・サイズの採寸をしっかりと行うことが重要です。部屋の大きさを把握して家具サイズを選び、ルールに沿ってレイアウトを組むましょう。食事や休息、家族との団欒など、毎日の生活を快適にするための配置方法や生活動線、家具のサイズ知識をSTEP1~6に分けてご説明します。STEP1:部屋の大きさ・サイズの採寸 STEP2:家具のサイズ知識 STEP3:生活動線の基本 STEP4:家具のレイアウト例 STEP5:3Dシミュレーションで確認 STEP6:目黒通り本店・新宿店・大阪梅田店(グランフロント北館)でサイズ、レイアウト確認
-
【3Dシミュレーション】自分でできる理想のインテリアと家具配置
部屋のインテリアコーディネート、家具レイアウトをご自身で検討する場合、まず部屋づくりの知識が必要です。お部屋の間取り(1LDK・2LDK・3LDK)を確認し、理想のイメージが頭の中で描けてきたら、今度はそのイメージを再現して検討したくなります。ここでは、自分でインテリアコーディネート、家具配置、色合わせをするための流れや、ご参考になる様々な部屋作り情報、ご自身の思い描く理想のお部屋のイメージを再現する3Dシミュレーションソフトについてご紹介させて頂きます。

























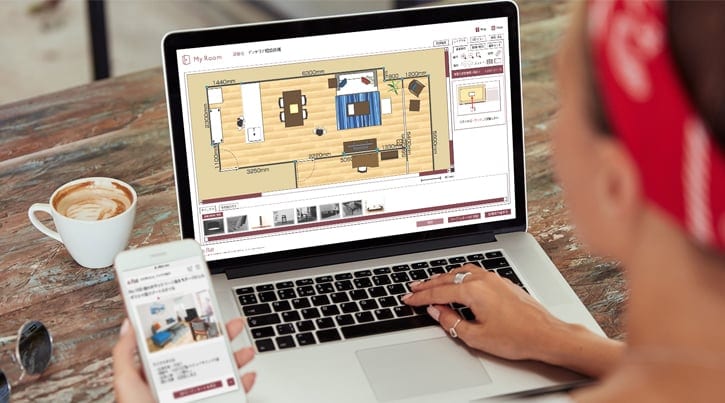









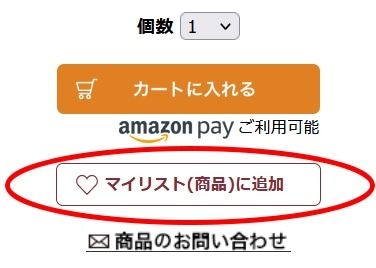
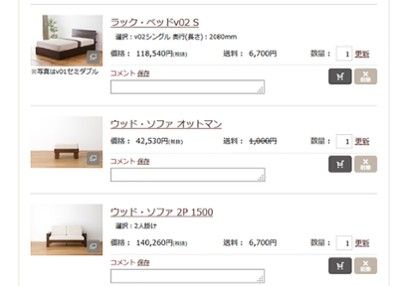
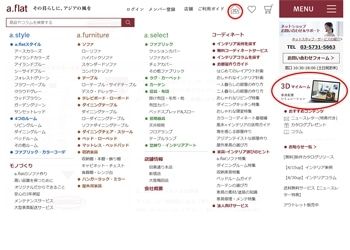
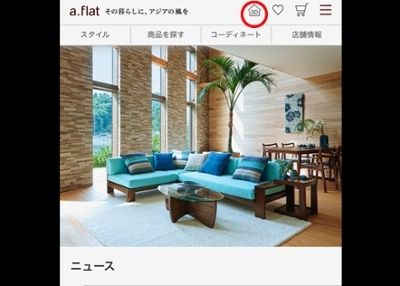
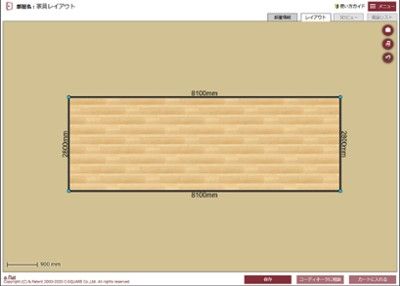
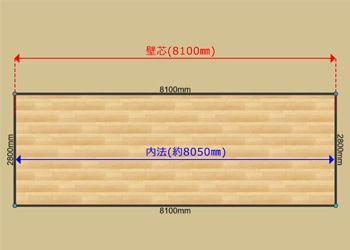
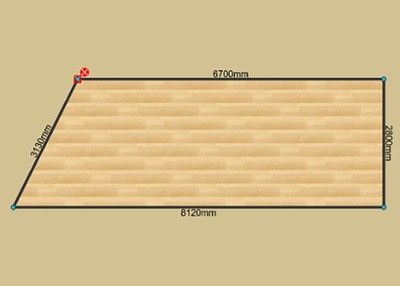
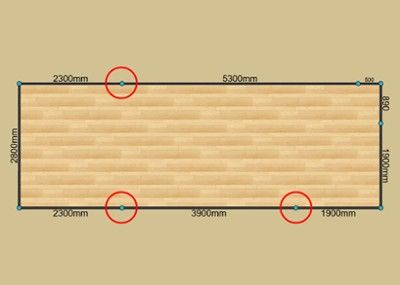
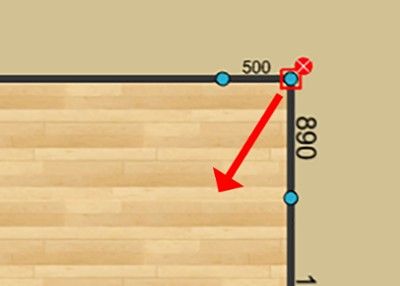
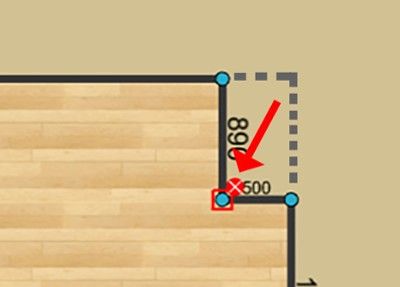
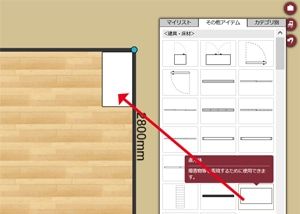


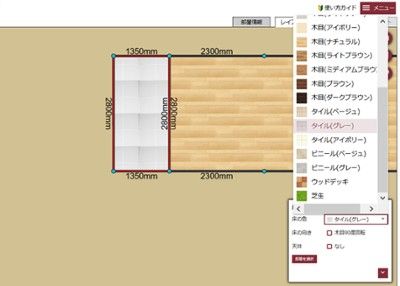
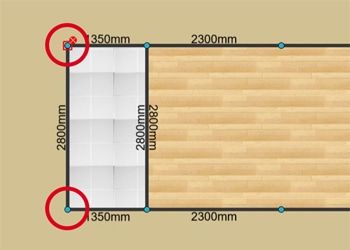
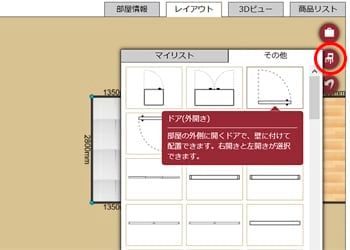

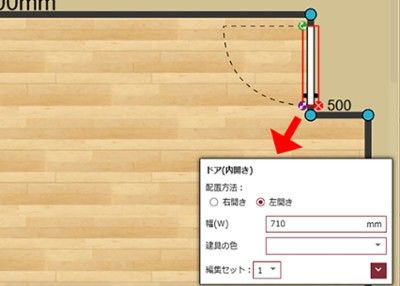
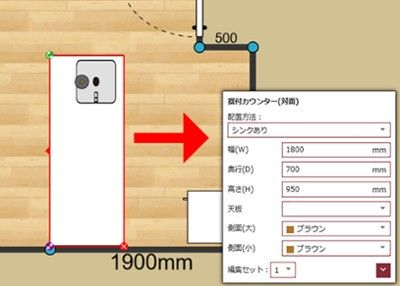
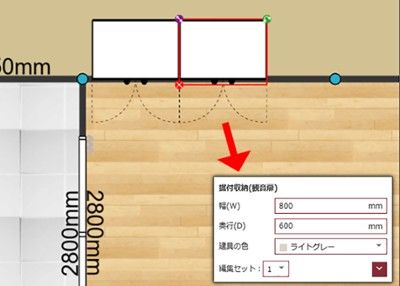
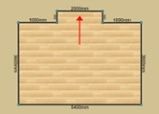







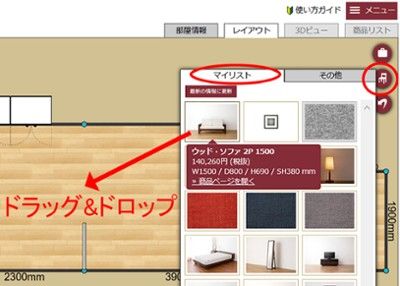

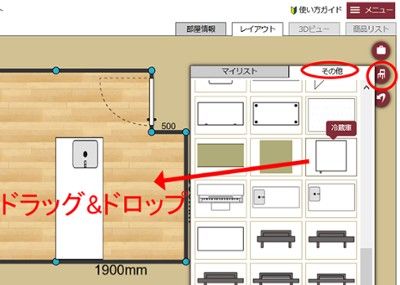
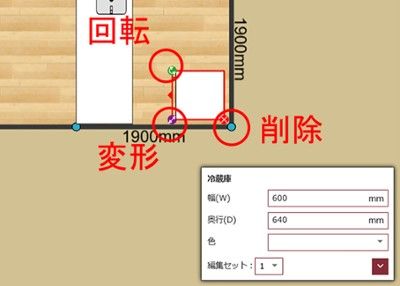




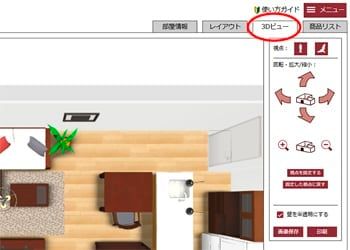
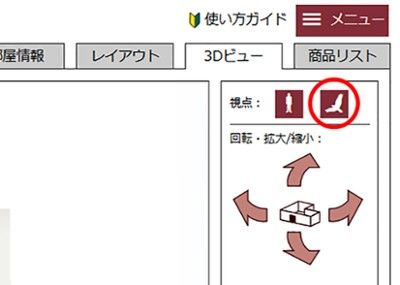
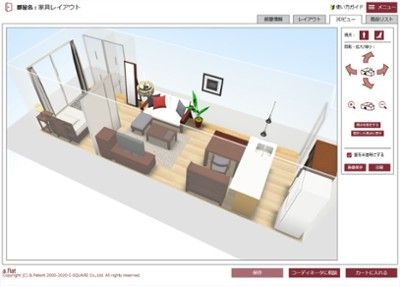
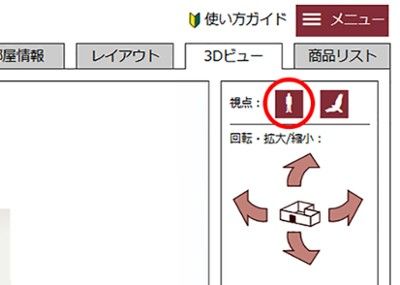
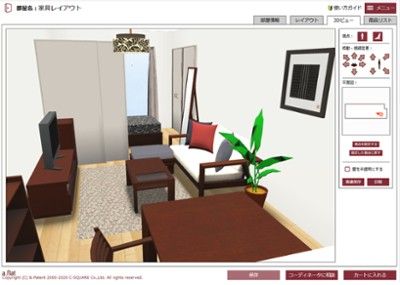

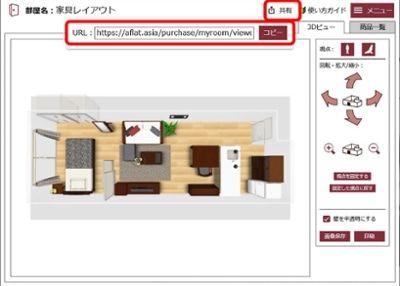

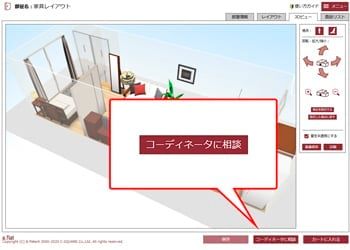




































 アースカラーズ
アースカラーズ アイランドカラーズ
アイランドカラーズ アイランドブルー
アイランドブルー シーサイドブルー
シーサイドブルー フォレストグリーン
フォレストグリーン フラワーパープル
フラワーパープル クラウドグレー
クラウドグレー ウッドブラウン
ウッドブラウン ガーデングリーン
ガーデングリーン サンセットレッド
サンセットレッド